- Создание почтового ящика
- Использование Outlook Web Access (веб-клиент)
- Настройка почтового клиента Microsoft Outlook
- Настройка почтового клиента Microsoft Outlook (приложение Office 365) для использования корпоративного почтового ящика студента
- Настройка почтового клиента The Bat! (пример настройки IMAP и SMTP)
- Настройка почтового клиента Mozilla Thunderbird
- Настройка почтового клиента на мобильной платформе Android
- Настройка почтового клиента на мобильной платформе Apple
- Параметры подключения к электронной почте
- Отправка писем от имени служебной почты
- Работа с использованием общего почтового ящика
- Как самостоятельно перенести письма в новый почтовый ящик
- Правила оформления электронных писем
- Изменение списков рассылки пользователем самостоятельно
- Просмотр отчетов о доставке писем пользователем самостоятельно
- Обучение системы фильтрации корректной работе с письмами
- Включение автоответов
- Архивирование писем в корпоративной почте
- Отключение функции диалогов в почтовых клиентах
Архивирование писем в корпоративной почте
В корпоративной почте установлены лимиты на размер почтового ящика сотрудника. При достижении определённых лимитов функционал Вашего ящика будет меняться. Имеются следующие лимиты:
- По достижении объема 5.8 ГБ – предупреждение о скором заполнении личного почтового ящика.
- По достижении объема 5.9 ГБ – запрет отправки писем. Входящие письма продолжат поступать.
- По достижении 6 ГБ – запрет отправки и получения писем. Письма, отправленные Вам, будут потеряны.
Чтобы узнать текущий размер вашего почтового ящика Вы можете воспользоваться Инструкцией «Как узнать размер почтового ящика через веб-доступ» или Инструкцией «Как узнать размер почтового ящика через Microsoft Outlook», находящиеся ниже.
У каждого корпоративного почтового ящика есть связанный только с ним сетевой архив. Если Вы используете для подключения к почтовому серверу протокол Exchange (MAPI) или веб-доступ, то данный архив будет отображаться в интерфейсе почтового клиента как отдельный почтовый ящик. Точно так же, как и в основном почтовом ящике в архиве можно создать любую структуру папок для хранения писем.
Абсолютно все письма старше 2-х лет будут автоматически перемещаться из основного почтового ящика в сетевой архив. Это справедливо для всех папок почтового ящика, таких как входящие, отправленные, удаленные и т.д. При автоматическом перемещении в сетевой архив структура папок, созданных вручную, будет сохраняться.
Если Вы желаете уменьшить текущий размер Вашего личного почтового ящика, Вы можете самостоятельно переместить любые письма в сетевой архив. Если Вы используете Outlook, то используйте «Инструкцию по перемещению писем в сетевой архив через MS Outlook». Если Вы используете веб-доступ, то используйте «Инструкцию по перемещению писем в сетевой архив через веб-доступ».
Все письма старше 5-и лет будут удаляться из сетевого архива. Эти письма нельзя будет восстановить. Если Вам необходимо чтобы группа писем осталась даже после достижения возраста в 5 лет, то Вам требуется сохранить их заранее, до достижения 5-летного возраста, c использованием архивного файла.
Любые почтовые сообщения можно выгрузить в отдельный архивный файл, размещенный на компьютере пользователя. Инструкцию см. ниже. После этого эти почтовые сообщения перестанут храниться в почтовом ящике (или в сетевом архиве), поэтому размер почтового ящика уменьшится. За целостность и сохранность этого файла пользователь отвечает сам, поэтому мы Вам советуем иногда делать копию архивного файла и сохранять эту копию на другом носителе: флэшке, другом жестком диске, в сетевом расположении и т.п. Архивный файл, так же как и любой файл, можно перенести на другой компьютер и подключить его в Outlook для использования на другом компьютере. Для выполнения этого действия см. «Инструкцию по подключению архивного файла на другом компьютере».
Подключение по альтернативным протоколам
Если Ваш почтовый ящик в Вашем клиентском ПО подключен не по протоколу Exchange, например, по протоколам SMTP и IMAP, то Вы можете узнать размер своего почтового ящика с помощью инструкции «Как узнать размер почтового ящика через веб-доступ».
Так же в этом случае в Вашем клиентском ПО папки сетевого архива не будут отображаться в списке папок. Работа с сетевым архивом в режиме IMAP не доступна. Поэтому для уменьшения размера почтового ящика Вы можете использовать «Инструкцию по сохранению писем в отдельный файл» или «Инструкцию по перемещения писем в сетевой архив через веб-доступ».
Инструкция «Как узнать размер почтового ящика через веб-доступ»
1. Откройте сайт mail.urfu.ru. Желательно использовать Internet Explorer 11. Введите данные своей учетной записи, логин и пароль, и нажмите Enter на клавиатуре.

2. Нажмите значок шестеренки и из выпадающего меню выберите «Параметры».
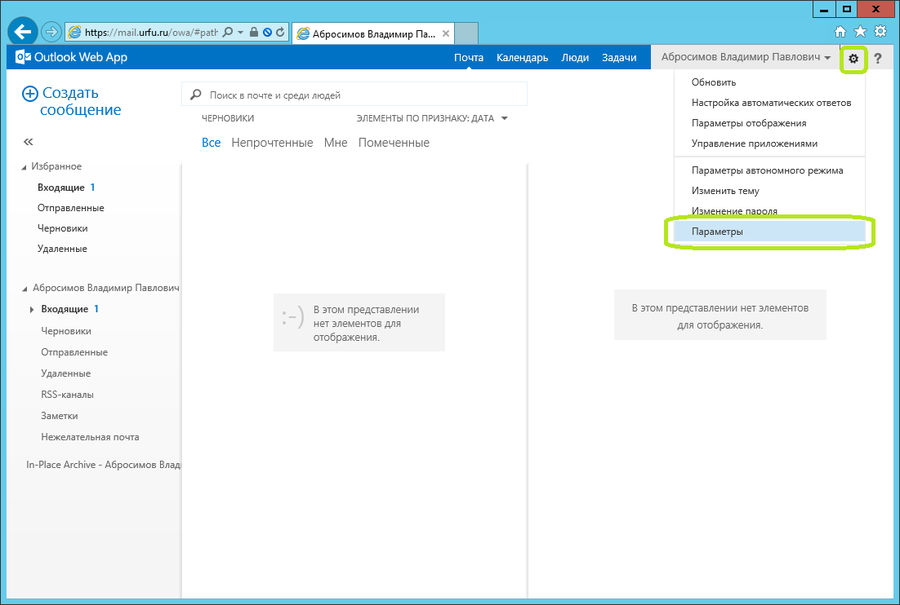
3. В группе параметров «Учетная запись», открывающейся по умолчанию, будет отображаться текущее «Заполнение почтового ящика».
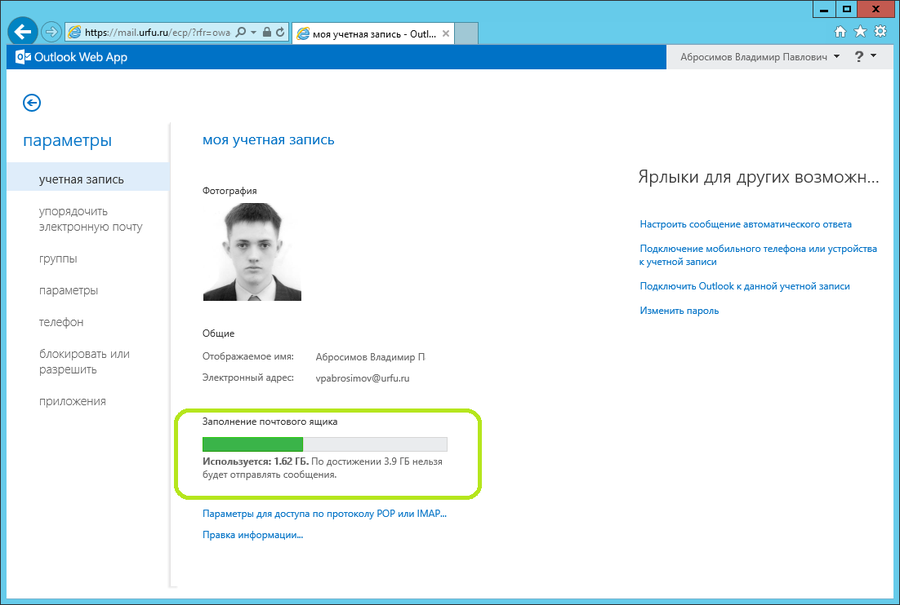
Инструкция «Как узнать размер почтового ящика через Microsoft Outlook»
Инструкция сформирована на основе Microsoft Outlook 2016.
1. Выберите пункт «Файл» на панели инструментов.

2. В группе «Сведения» можно найти информацию по текущему размеру почтового ящика.
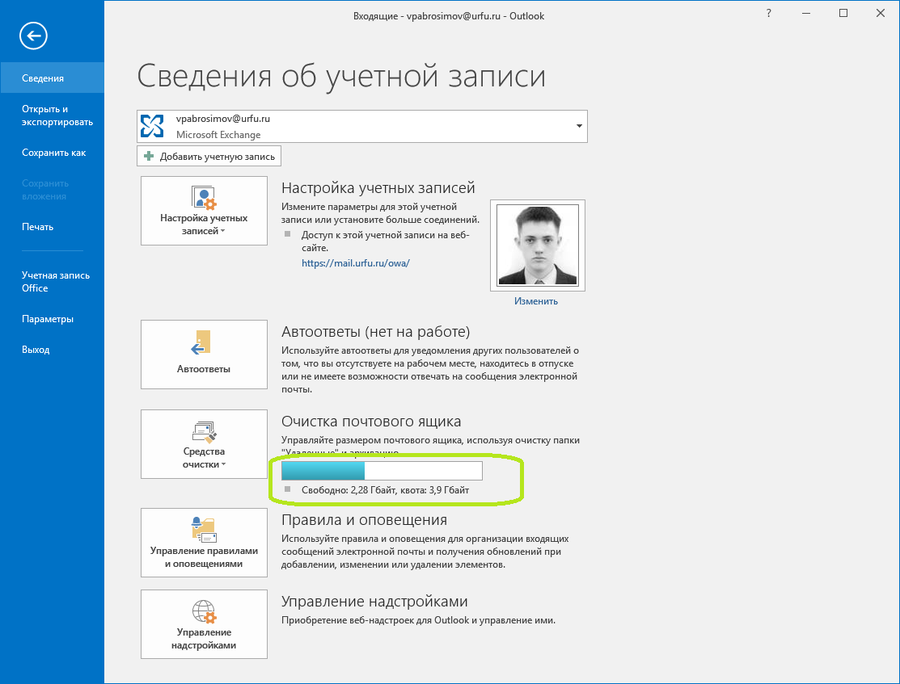
Инструкция по сохранению писем в отдельный файл
Для уменьшения объёма личного почтового ящика корпоративной почтовой системе можно воспользоваться следующим методом.
Данный способ применим, если Ваш почтовый ящик в Вашем клиентском почтовом ПО подключен по протоколу Exchange(MAPI) или по протоколу IMAP.
Требуется проделать следующие действия. Инструкция сформирована на основе Microsoft Outlook 2016.
1. Выберите пункт «Файл» на панели инструментов.

2. Выберите из выпадающего списка «Настройка учетных записей» пункт «Настройка учетных записей»
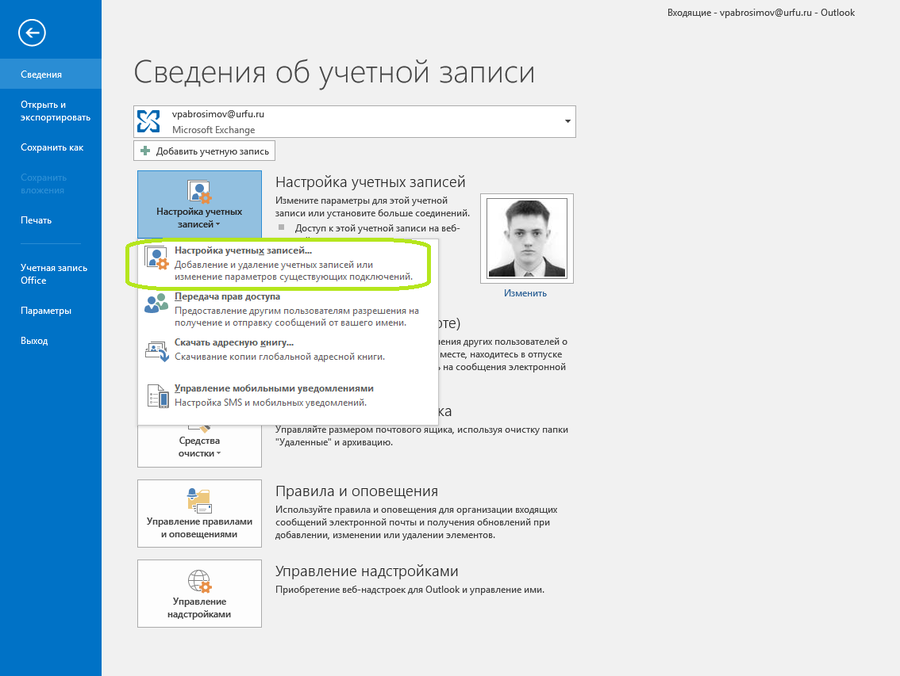
3. В открывшемся окне откройте закладку «Файлы данных».
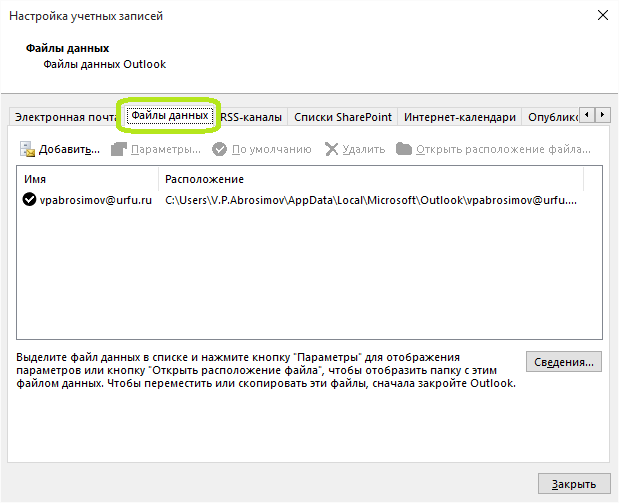
4 . Нажмите кнопку «Добавить».
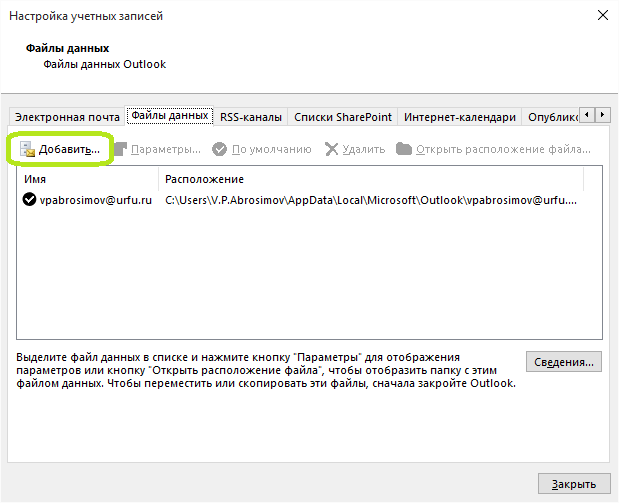
5. Введите имя, которое будет у создаваемого файла и нажмите «Ок». Имя обязательно должно оканчиваться расширением .pst. При желании Вы можете изменить расположение файла.
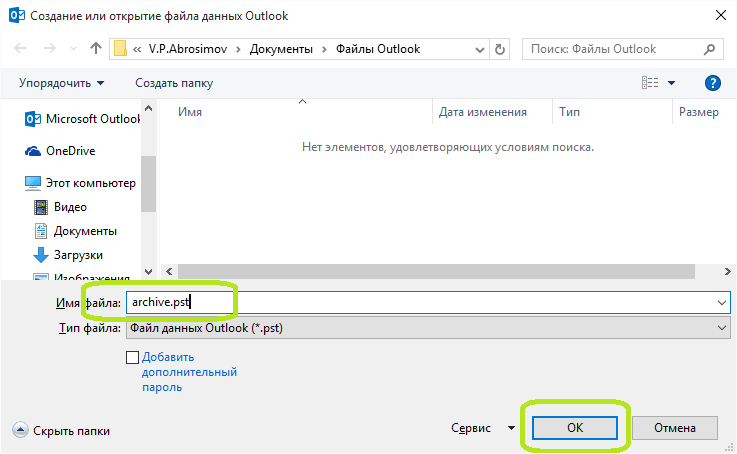
6. Созданный только что файл, появится в списке используемых файлов.
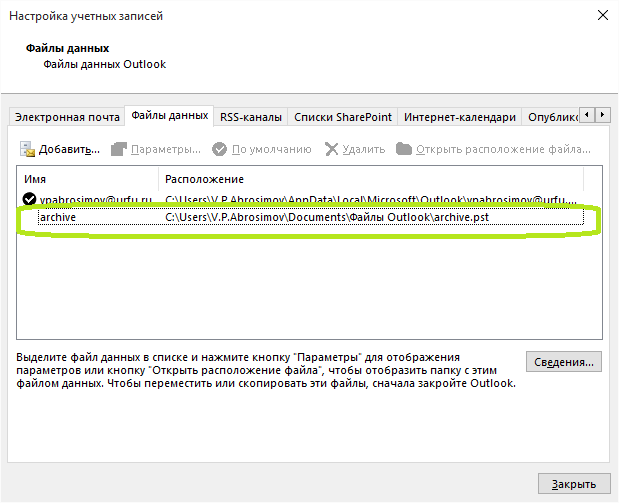
7. Так же в основном интерфейсе Outlook в области списка папок появится группа папок, соответствующая только что созданному файлу. Если название файла появилось, а список папок не отображается, нажмите на стрелочку рядом с названием файла.
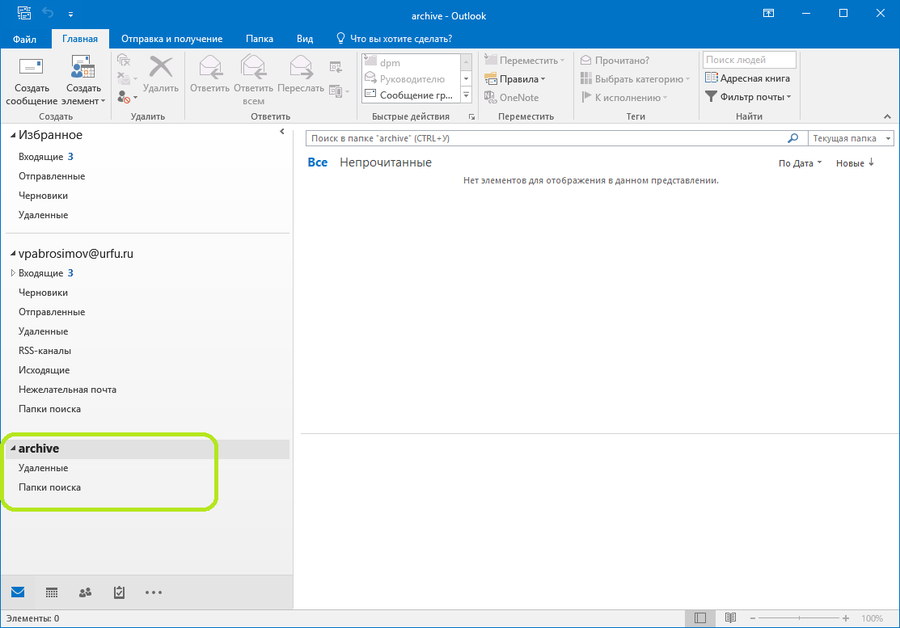
8. Для упорядочивания хранения старых писем, Вы можете создать любое количество папок с любыми названиями. Нажмите правой кнопкой по названию только что созданной группы, после выберите «Создать папку». Все создаваемые в этой группе папки будут храниться в файле, который был создан в п.5.
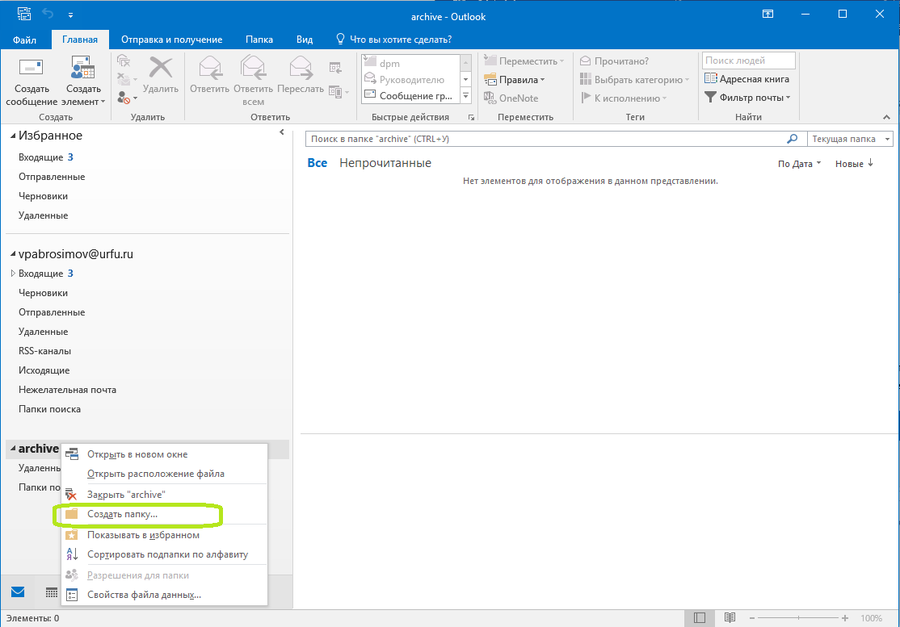
9. Впишите название папки. Нажмите Enter на клавиатуре.
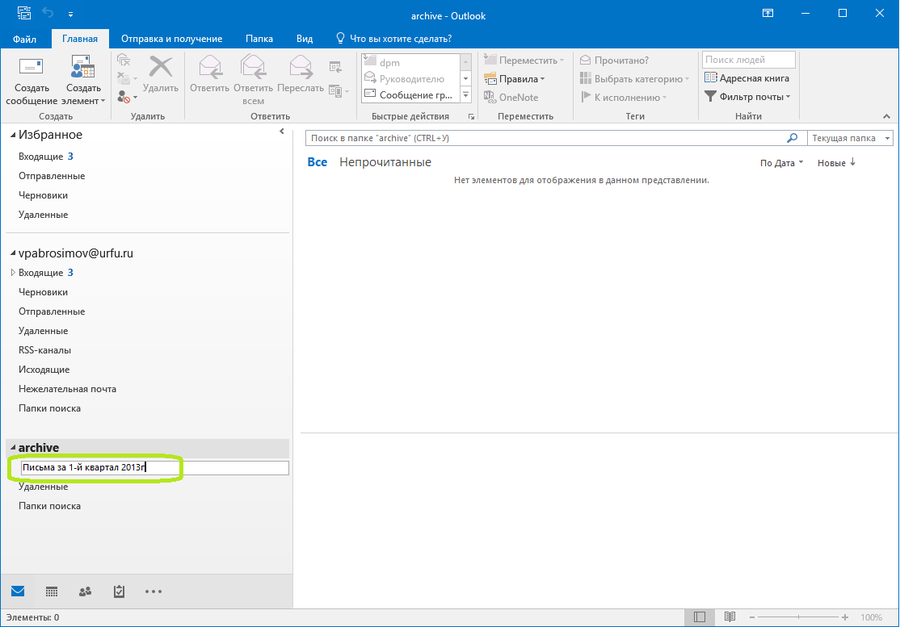
10. Перейдите в папку Входящие (либо в папку Отправленные) личного почтового ящика. Выберите и выделите письма, которые хотите переместить в архивный файл. Письма выделяются левой кнопкой мыши. При зажатии клавиши Ctrl следующее письмо прибавляется к текущему выделению. При зажатии клавиши Shift, выделяются все письма, идущие по списку от предыдущего выделенного до последнего выделенного. Сочетание клавиш Ctrl+A выделяет все письма в текущей папке.
11. Нажмите правой кнопкой мыши по выделенным письма. Выберите из контекстного меню Переместить – другая папка.

12. В списке папок выделите папку, расположенную в архивном файле, в которую вы хотите переместить выделенные файлы. Нажмите «Ок».
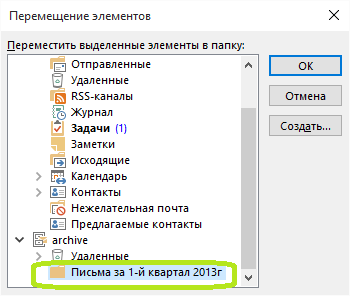
13. Письма будут перемещены в архивный файл. Если выделено большое количество писем (больше 1000), то процесс может занять несколько десятков минут.
Инструкция по перемещению писем в сетевой архив через веб-доступ
1. Откройте сайт mail.urfu.ru. Желательно использовать Internet Explorer 11. Введите данные своей учетной записи, логин и пароль, и нажмите Enter на клавиатуре.
2. Перейдите в папку Входящие (либо в папку Отправленные) личного почтового ящика или в любую другую папку содержащую почтовые сообщения. Выберите и выделите письма, которые хотите переместить в сетевой архив. Письма выделяются левой кнопкой мыши. При зажатии клавиши Ctrl следующее письмо прибавляется к текущему выделению. При зажатии клавиши Shift, выделяются все письма, идущие по списку от предыдущего выделенного до последнего выделенного. Так же можно добавлять письма к текущему выделению, устанавливая галку в серый квадрат рядом с письмом.
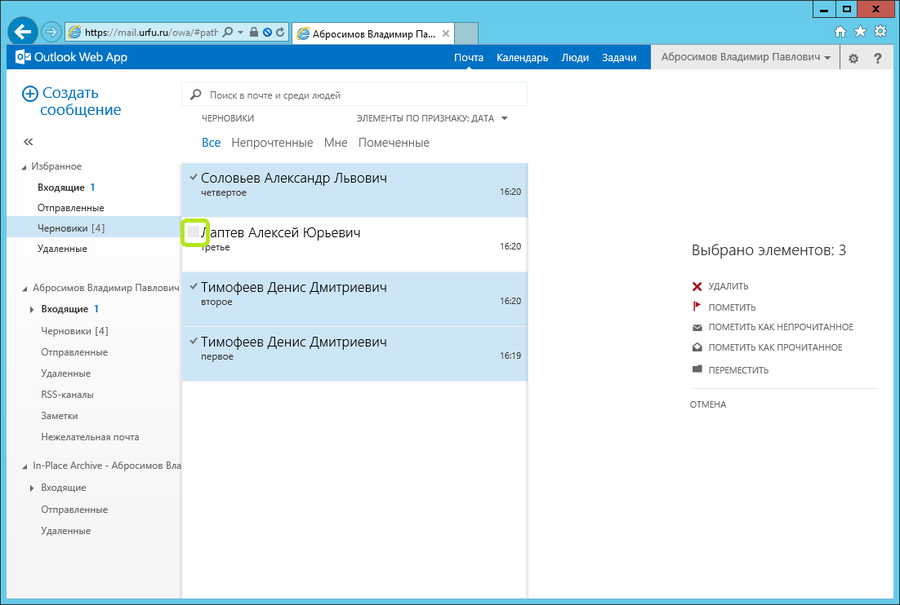
3. Нажмите кнопку переместить, расположенную в правой части окна.
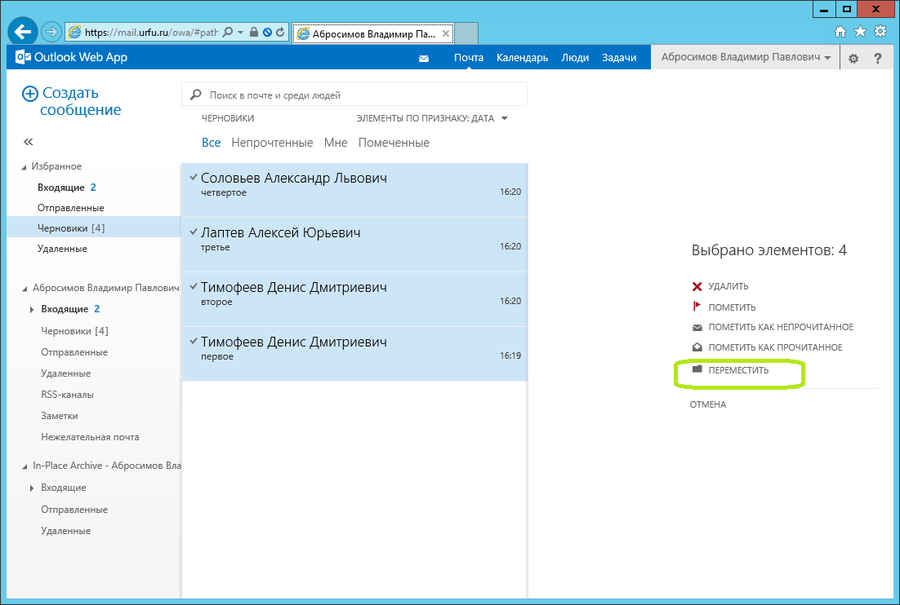
4. В списке папок выделите папку, расположенную в сетевом архиве, в которую вы хотите переместить выделенные файлы. Нажмите «Переместить».
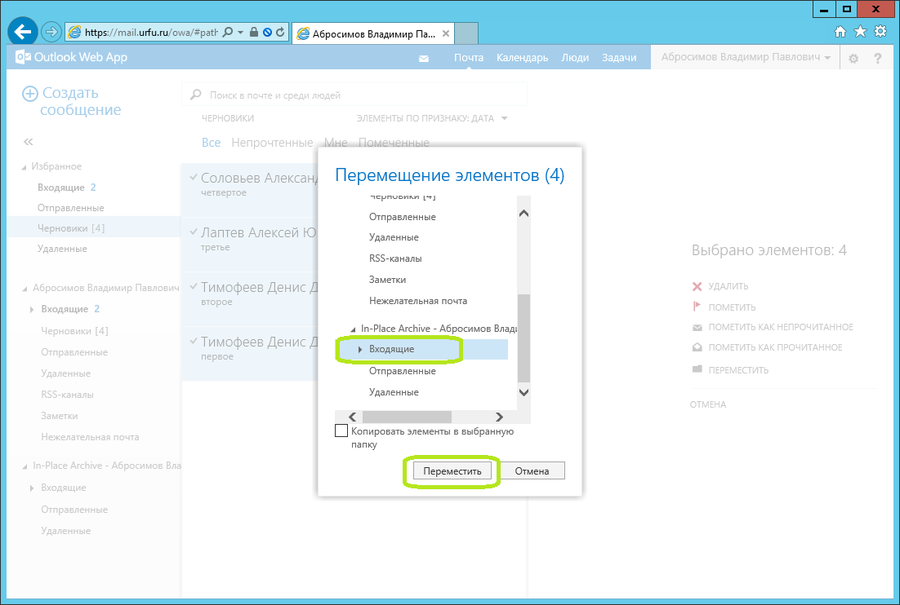
5. Письма будут перемещены в сетевой архив. Если выделено большое количество писем (больше 1000), то процесс может занять несколько десятков минут.
Инструкция по перемещению писем в сетевой архив через MS Outlook
Инструкция сформирована на основе Microsoft Outlook 2016.
1. Проверьте, что в данный момент у Вас отображается Ваш личный сетевой архив в структуре папок.

2. Перейдите в папку Входящие (либо в папку Отправленные) личного почтового ящика или в любую другую папку содержащую почтовые сообщения. Выберите и выделите письма, которые хотите переместить в сетевой архив. Письма выделяются левой кнопкой мыши. При зажатии клавиши Ctrl следующее письмо прибавляется к текущему выделению. При зажатии клавиши Shift, выделяются все письма, идущие по списку от предыдущего выделенного до последнего выделенного. Сочетание клавиш Ctrl+A выделяет все письма в текущей папке.
3. Нажмите правой кнопкой мыши по выделенным письма. Выберите из контекстного меню Переместить – другая папка.
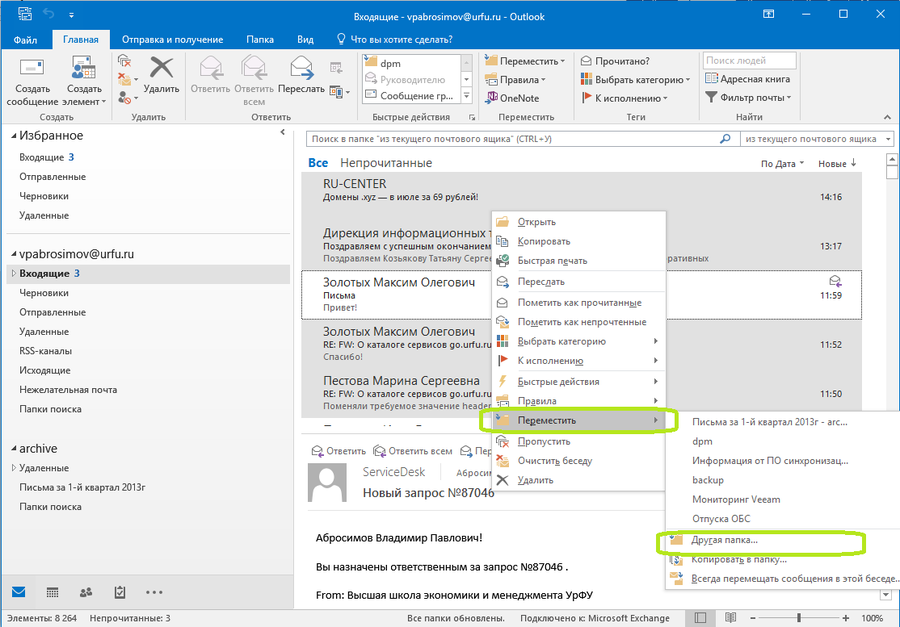
4. В списке папок выделите папку, расположенную в сетевом архиве, в которую вы хотите переместить выделенные файлы. Нажмите «Ок».
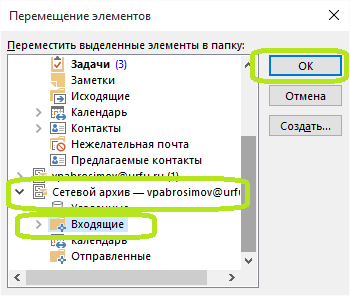
5. Письма будут перемещены в сетевой архив. Если выделено большое количество писем (больше 1000), то процесс может занять несколько десятков минут.
Инструкция по подключению архивного файла на другом компьютере
1. Создайте копию архивного файла, используя проводник. Перенесите копию на другой компьютер, используя любой сменный носитель, локальную сеть, Интернет или др. Переносимый архивный файл должен иметь расширение .pst .
2. Отройте MS Outlook на целевом компьютере. Выберите пункт «Файл» на панели инструментов.

3. Выберите пункт «Открыть и экспортировать».
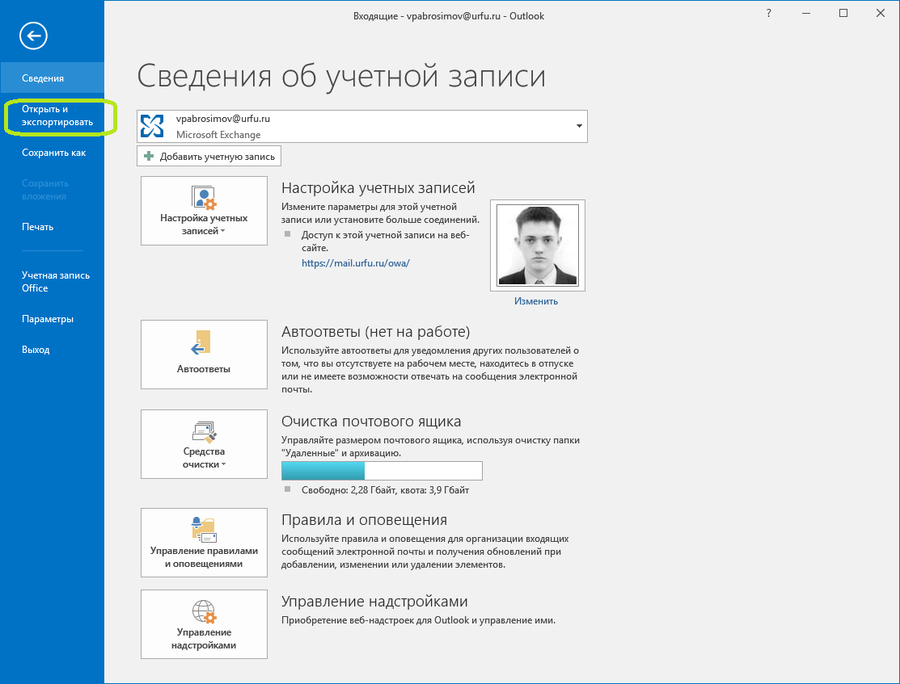
4. Выберите пункт «Открыть файл данных Outlook».
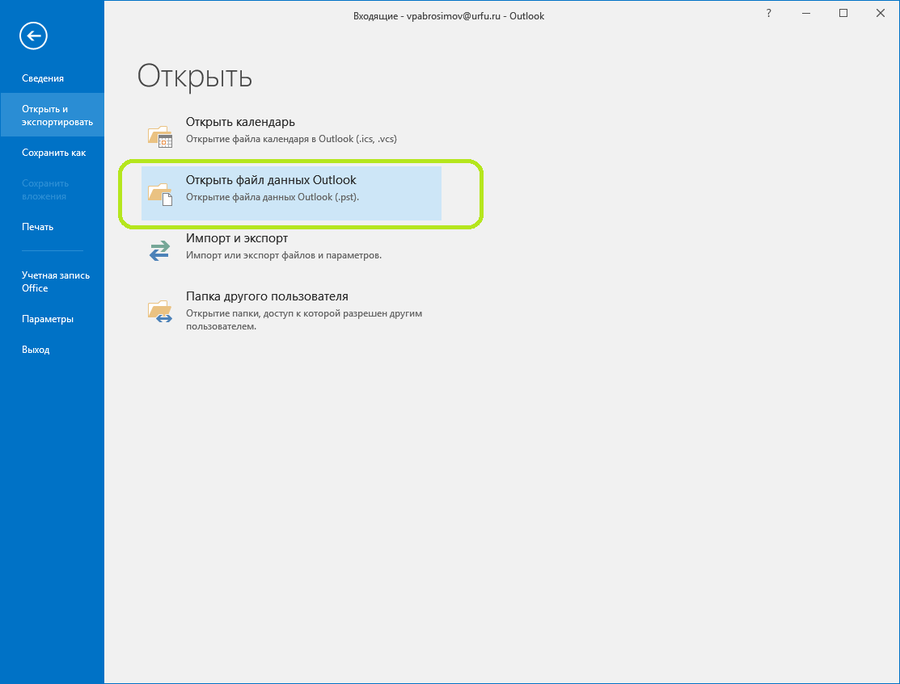
5. Используя диалоговое окно «Проводника», откройте расположение перенесённого архивного файла. Выделите перенесённый архивный файл и нажмите «Ок».
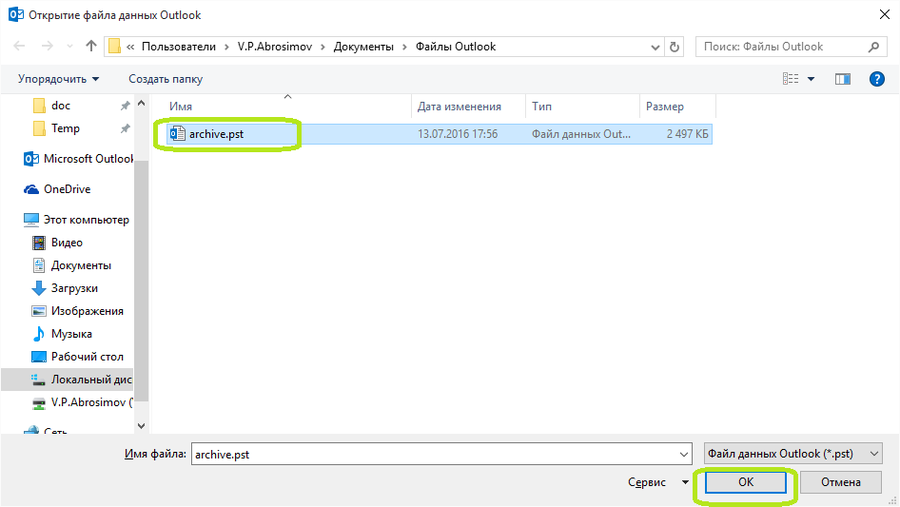
6. В основном интерфейсе Outlook появится группа папок, соответствующая выбранному файлу. Если название файла появилось, а список папок не отображается, нажмите на стрелочку рядом с названием файла. После этого можете выполнять любые действия с письмами, содержащимися в архивном файле.
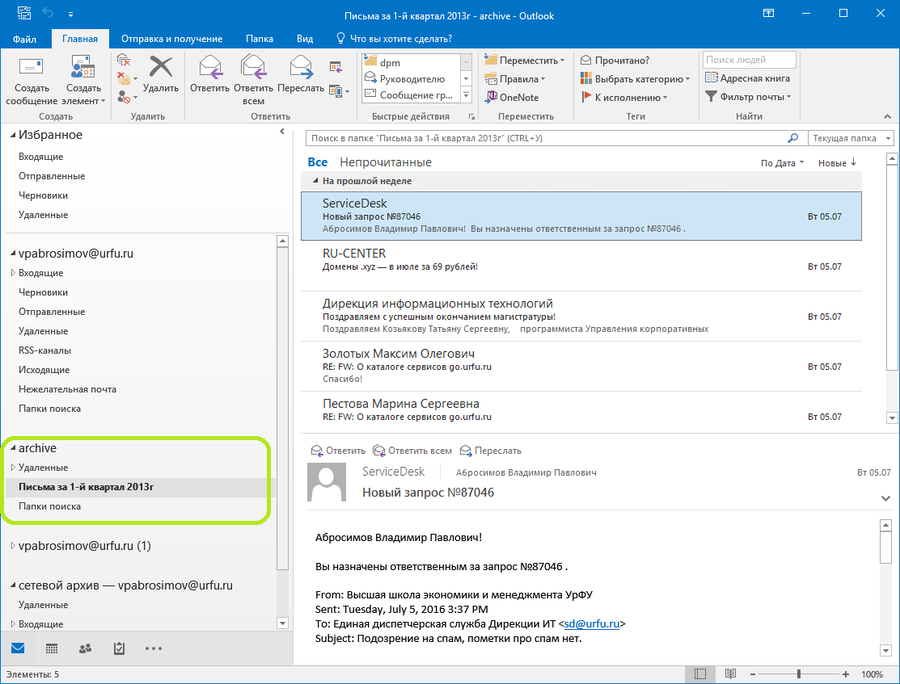
Создано / Изменено: 1 августа 2016 / 25 мая 2018

